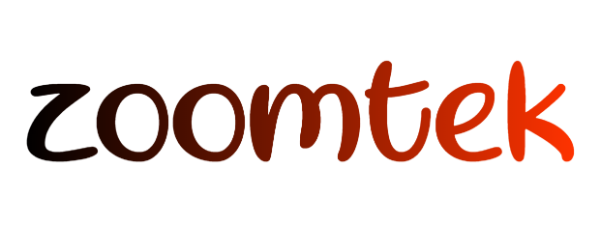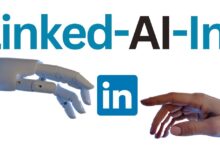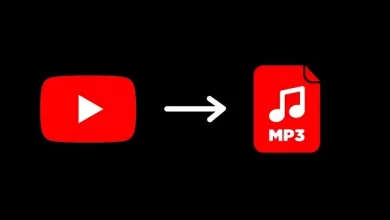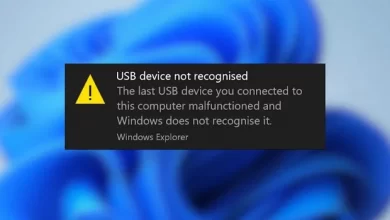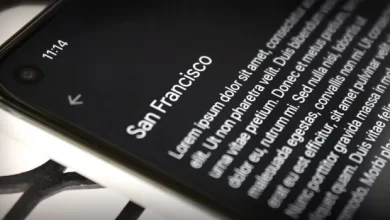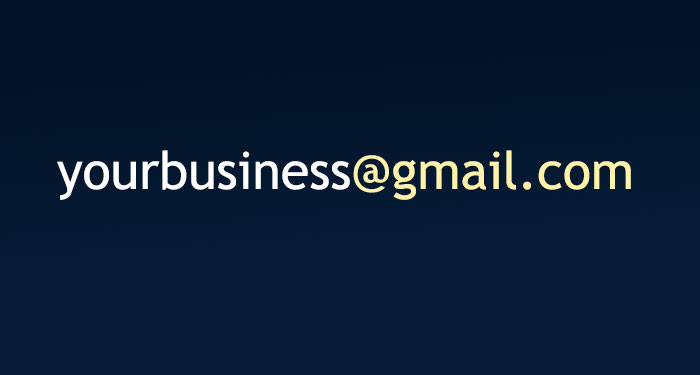
Did you know you can create a custom business Email to send and receive Emails for free rather than using and not so professional gmail.com or outlook.com???
Create a Business Email
Okay, so first things first, we need to head over to Google domains; this is where you can buy your business domain. Now, if you already have a domain name for your business, for your website, for your Emails, then what you can do is you can transfer that here. If you don’t already have one, then what you want to do is pop into the domain that you want for your business; this is where we do have to pay for the initial domain. After that, we don’t have to pay for ongoing hosting; we just need to set up this domain from Google domains with that Gmail account. Now you can also do this is through another domain provider, but today, we’re gonna walk you through Google domains.
So pop in your domain here; my business is a consultancy business, but now I want to kind of build up a personal brand, so my business email is going to be my name’s/ Stuart Gould, and I’m gonna click get it. Now, as you can see, I have the option to Ed com org.net donut or info, and there are other endings. These are called TLD top-level domains, so I’ve got my domain name which is Stuart gold; now I want to add a TLD. So I’m gonna slip com as my business is international and com is recognized internationally. The great thing about Google domains is it’s only going to cost you around $12 U.S. per year, and that’s very affordable compared to other providers on the market.
So when you’ve selected your domain name or your business name, then what you want to do is select the TLD, which is the top a liberal domain that goes at the end, then come up here to your cart and, as you can see, if we come down here this is how much it’s going to cost you roughly per month for one custom domain. But what we’re going to show you today is you can make up to a hundred custom business professional domains for free using your Gmail and using Google domains, so we’re not going to do this. I’m going to come down here and click checkout. You want to add all your information, and then once you’ve added all your information, come down and click “Save” and continue.
Then what you want to do here is add your payment information now; as you can see, this is going to renew every year on the 2nd of July for me, so it’s going to renew yearly at around $12 in U.S. currency per year. So come down here and add your payment information and then come down here and click buy and there we have it; that is the first part of creating a free custom business email.
So we’ve bought a domain, and we’ve got this domain that we want to now connect with our Gmail account so we can send and receive emails with this custom email rather than gmail.com or outlook.com. Well, because we’re using Gmail, we don’t want to have gmail.com. We want to have info at Stewartgold.com or sales Etsuko.com, so we’re going to show you how to create that custom email now and how to connect that to your Gmail, so come down here and click Email; now all we need to do is create a forwarding email. So come down and select add Email alias, so here is what we want to do is add the custom email that we want to create, and you can add up to a hundred email addresses. So for this one, we’re gonna go info at Sturgill.com, so all I need to do here is go info, and you can add up to a hundred of these. Come across here and add your Gmail account that you want to use to send and receive Email and I’m going to add our Gmail account down here, and then I’m going to come down here and click Add.
Now you might get a message that says verify your Email, and all you need to do is click verify and then go to your Gmail account and click verify Email. As you can see, if someone sends an email to info at Stewartgold.com, that’s gonna go to my Gmail account that I just added in here, the same as if I add another alias. I could add sales team, I could add contacts or support, and these are going to be forwarded to this Gmail account.
So we’ve created a one-way email that people can send emails to us. We can write this on our website on our business card, and people can contact us. Now we need to head to our Gmail account, so we can actually send from info at struggle com, so let’s head over to our Gmail account.
Now, if you don’t already have a Gmail account, I highly recommend you create one. Gmail is amazing, it’s free to create, and then you have access to dozens of free applications and software for your business and products, so when you’ve logged into your Gmail, all we need to do here is head over to settings come down and select see all settings then navigate over to accounts and import. Then what you want to do is come down to send emails and then add another email address. Now here we just want to add the email address that we just created, so for us, we created info at Stewartgog.com, then up here you will add your email name. For example, you could have your name or your business name. For the example, I work with Cindy Oh media I could have StewartspaceCindyohmedia or Stewart_Cindyohmedia. So you can add that if you like or just add your first name, it’s completely up to you and how you want to add your name.
Once you’ve decided on a name and we’ve added the email address that we want to use to send and receive emails within Gmail, then come down here and select the next step. Now here, we want to make sure all this information is correct. What we want to do is come up and delete Stewartgold.com and add Gmail, and then we want to come down here and add our Gmail information so the Gmail that we’re currently using. Add your Email and then the password for that Gmail, and then once you’ve done that, come over to port and select four six five. So remember you want to add Gmail, so do that, and then the password to enter this Gmail account and makes sure you have this selected. Then come down here and click Add Account.
Okay, now if you see an error message appears like this one or then location filled. Please check your username password and less secure apps. This essentially means your password or username is wrong, or you need to open your less secure apps. Now to do that, all you need to do is head over to your Google account, then head down to security on the left-hand side, and what you’ll see is less secure app access. Now what you need to do is turn this on to allow less secure apps to essentially access your Gmail, and to do that, you first need to disable your 2-step verification if you have this 2-step verification on. You’re not going to see that option to turn on the access for less secure apps, so once you’ve done that, then what you’ll see is this, and you just need to turn it on once you’ve turned on the access of less secure apps head back and then give it a go. Make sure your username is your Gmail account, and then make sure The password is correct, so it’s your Gmail.
Email as the username and your password for that Gmail account and then click Add Account, and it should work, and there we go, simple as that. Now, all we need to do are confirm verification and add your email address, so all we need to do is add the verification code here. Now, we receive that from the Email that gets sent to this Email which is then forwarded to our Gmail account. So the Gmail account that we’re using to send and receive, we need a head over there and look at the unboxing and add the verification code here. So I’m gonna head over to my inbox, and here’s the Gmail confirmation. I’m going to come down here and copy this code. Once I’ve copied this code, I’m going to hit back over to the previous screen and enter that code in here and then click verify.
There we have it. That’s all there is to it. Now, if I come over here and click compose, as you can see, I can come over to from which is my initial Gmail account and click down and select the new alias that. I just created info at Sturgill calm can select that. Now I can send an email with Stuart gold as my name, and this is my email account my professional business custom email account. How easy is that, as you can see, I am receiving the Email to info at struggle com2 my Gmail account, my free Gmail account, and there you go! Now you can receive and send emails with your Gmail account, and you now have a professional custom email to choose from. Remember, you can make up to a hundred of these custom emails to send and receive. Remember, if you’re going to send a business email from this account, all you need to do is select your new business the custom email we just created, and that’s all there is to it.
That is that for today’s tutorial. I hope this made complete sense, and you now know how to create your free custom business email and link that through your Gmail account.