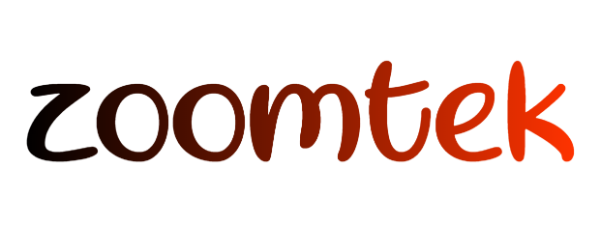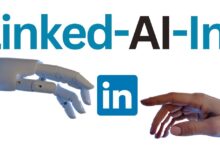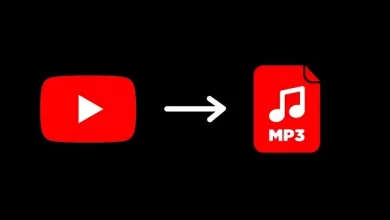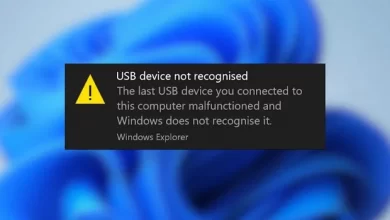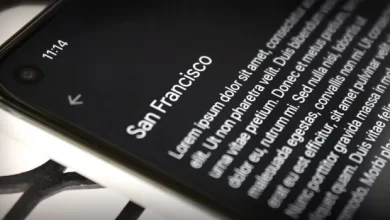Teaching 12 ways to increase the internet speed in windows 11

Teaching 12 ways to increase the internet speed in Windows 11 : Sometimes you may be tired of the low speed of the internet. There are several ways to increase Windows internet speed. In this article, we will teach 12 ways to increase the Internet speed of Windows 11.
How to increase internet speed in Windows 11
How to Speed Up Your Internet on Windows 11
There are different ways to increase the slow internet speed in Windows 11. In this post, we will teach the solutions to increase the Internet speed in Windows 11. Follow us by continuing this article.
Increase the Internet speed of Windows 11 computer with simple methods
First of all, restart your computer. If the problem is not solved, it is better to pay attention to the location of your modem. Some modems do not have a high range and must be close to the device. We also suggest that you turn off your modem and wait for a while. Then turn it back on.
Of course, the internet speed depends on the chosen package you buy. The overall speed of your internet package may be low. In addition, downloading several large files at the same time can decrease the Internet speed. So make sure that there is no file being downloaded on other devices that are connected to the Internet.
How to hog all internet bandwidth in Windows 11
Press WINDOWS + I to open Settings. Tap on Windows Update.
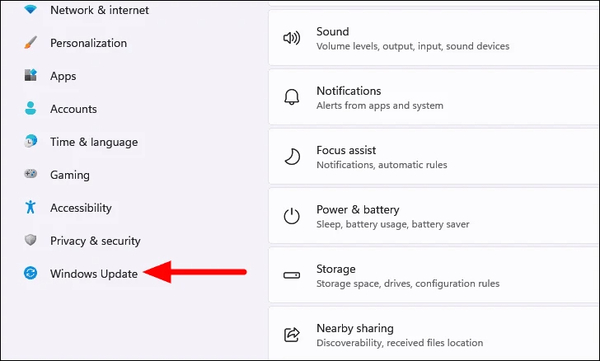
Select Advanced options.
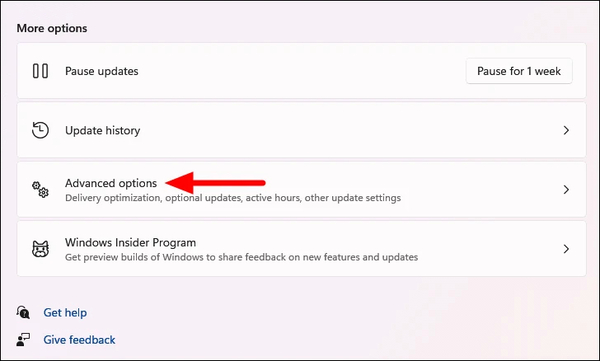
Click on Delivery Optimization in Additional options.
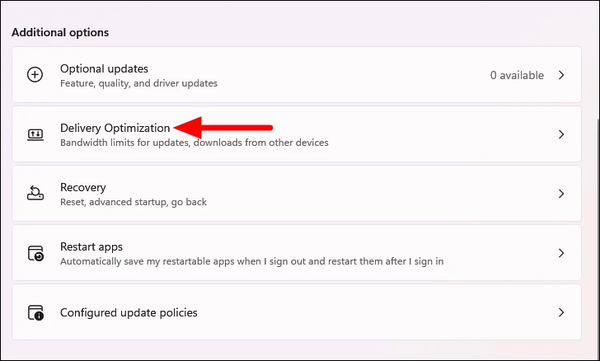
Turn off Allow downloads from other PCs. Then click on Advanced options.
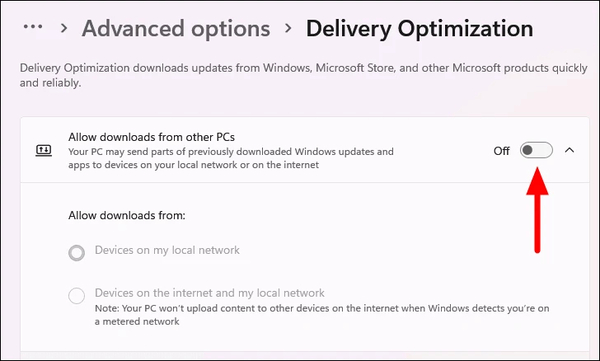
There are two options in the Download settings section:
Absolute bandwidth: exact selection of bandwidth to download updates
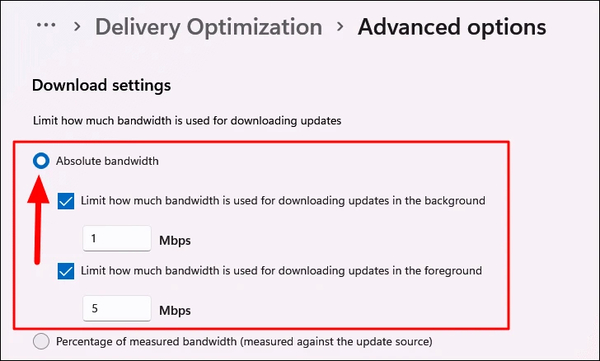
Percentage of measured bandwidth (measured against update-source): Bandwidth based on percentage for updates
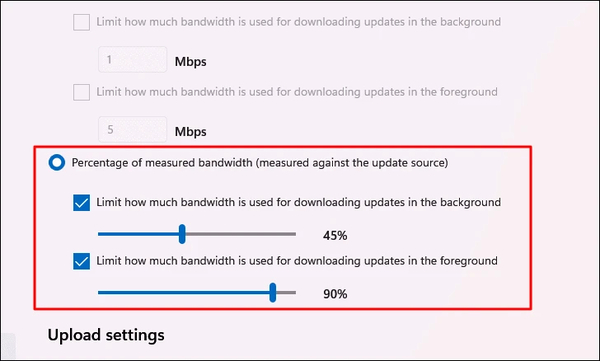
In the Upload settings section, there are two options that you can set. Tick both and indicate the percentage with the bar.
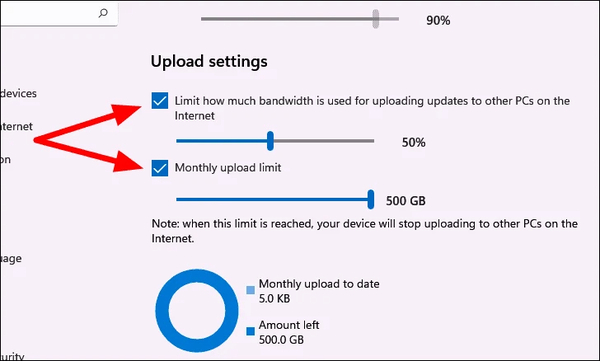
Reduce internet usage in Windows 11 by closing background programs
To solve the Internet speed problem in Windows 11, press the CTRL + SHIFT + ESC buttons to open the Task Manager. Then click on Performance and Open Resource Monitor.
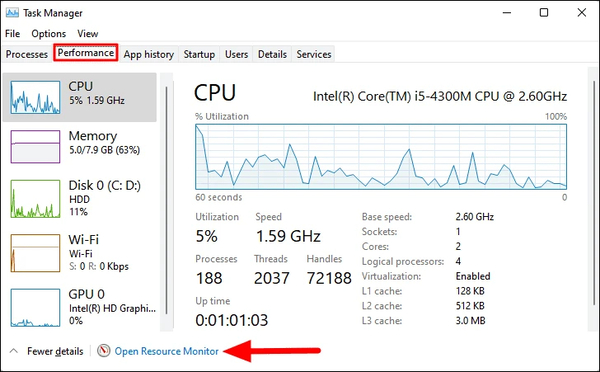
Tap on Network. Check the Send and Receive sections of the programs. The program that shows a bigger number consumes more internet.
Right-click on it and select End Process.
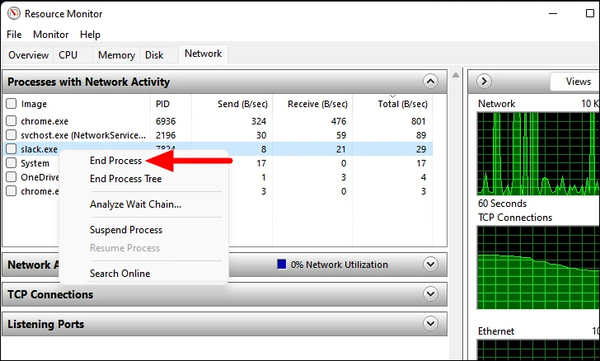
P.S.: Do not close any program as it may interfere with Windows performance.
Another way is to close unused programs running in the background. To do this, go to Settings > Apps > Apps & features.
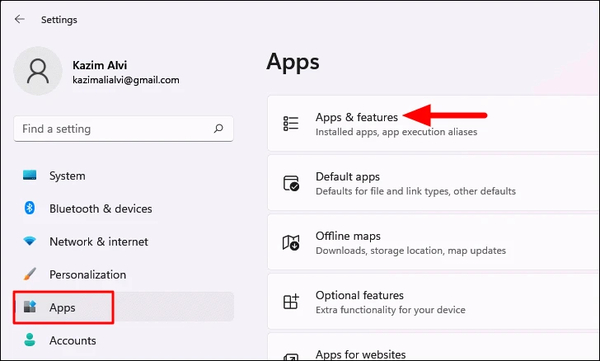
Select the program you don’t want to open and tap on the three dots and select Advanced options.
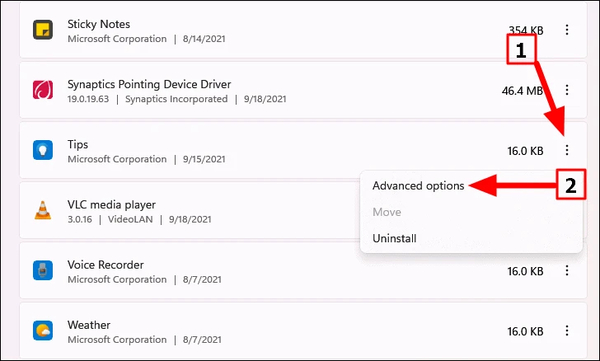
Click on Let this app run in the background menu and select Never.
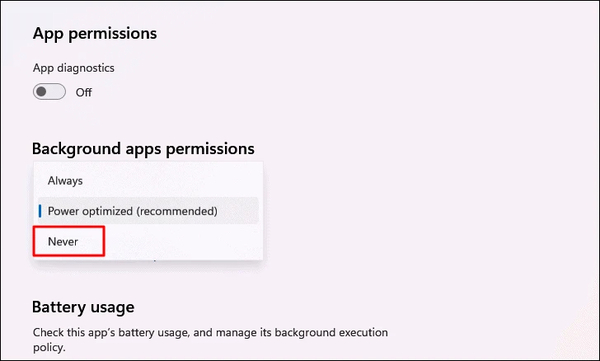
Increasing the Internet speed of Windows 11 laptop with antivirus
Your device may be infected. Click on the magnifying glass icon and search for Windows Security. Then click on it. Then click on Virus & threat protection.
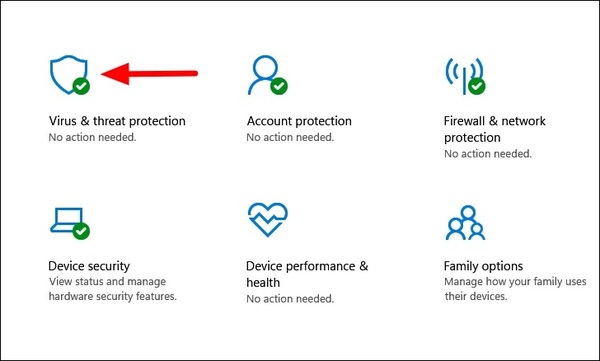
Then click on Scan options.
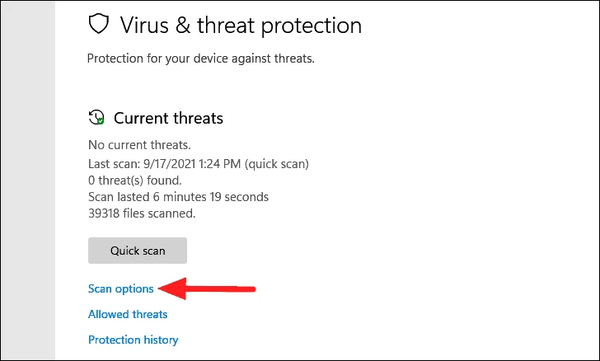
Click on Full scan and then Scan now.
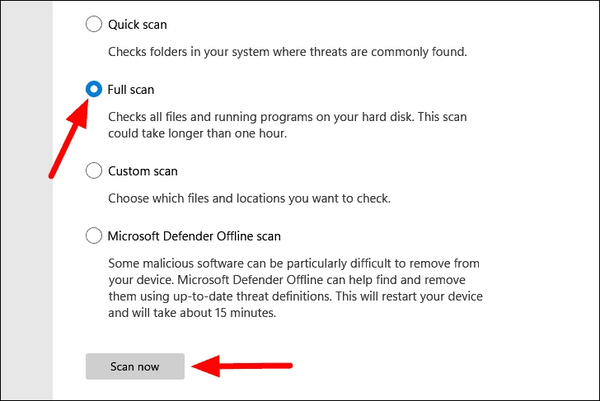
Let the scan finish.
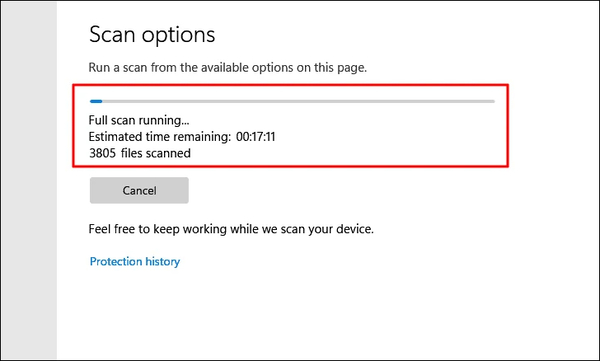
How to increase the Internet speed of Windows 11? By changing the DNS server
Press WINDOWS + R. Enter ncpa.cpl in the box and click on OK.
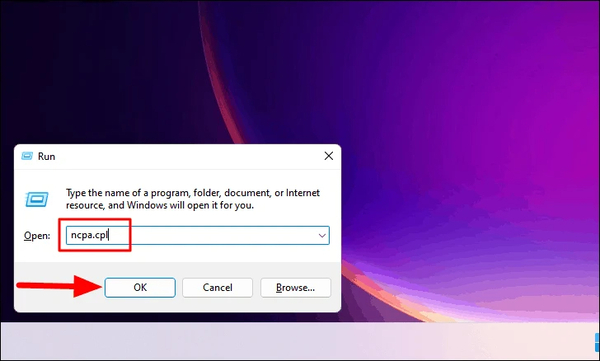
Right-click on Wi-Fi. If you are using Ethernet, right click on Ethernet. Then select Properties.
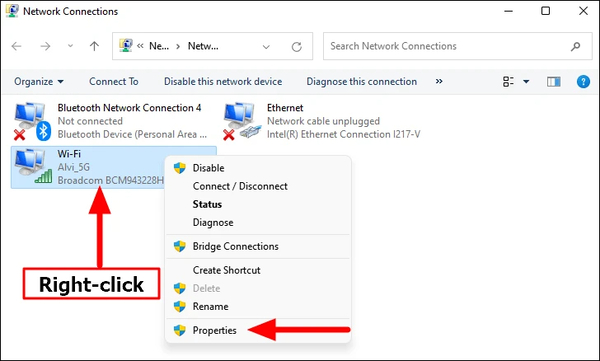
Select Internet Protocol Version 4 (TCP/IPv4). Click on Properties.
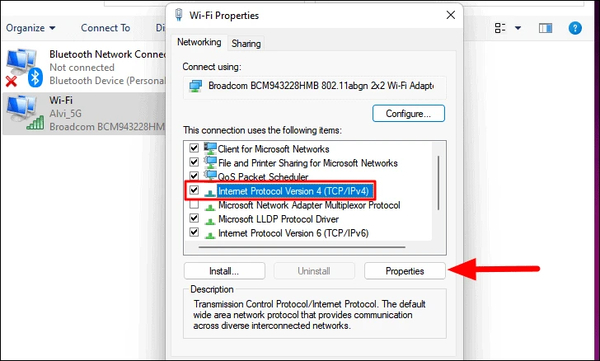
Select Use the following DNS server addresses. Fill in the boxes with the following numbers:
Preferred DNS server: 8. 8. 8. 8
Alternative DNS server: 8. 8. 4. 4
Click on OK.
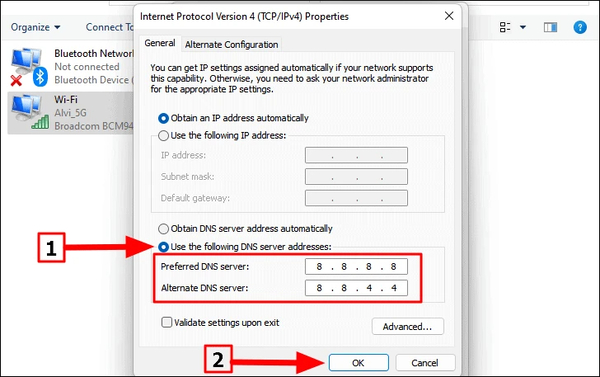
Solving the Internet speed limitation problem in Windows 11 by turning off Metered Connections
To solve the problem of Internet speed limitation in Windows 11, go to Settings and then Network & Internet. Click on Wi-Fi or Ethernet depending on your device connection.
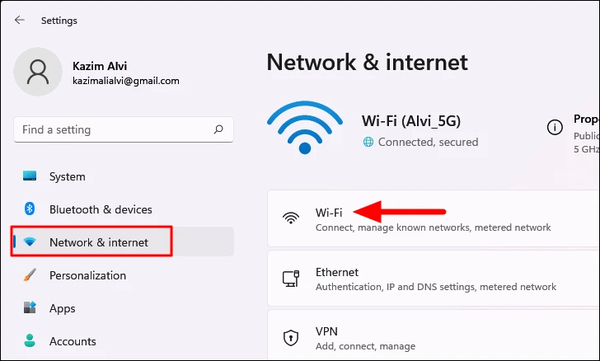
Choose your internet.
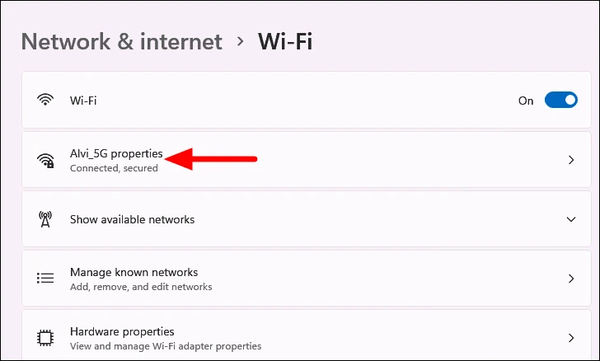
Then turn off the Metered connection mark.
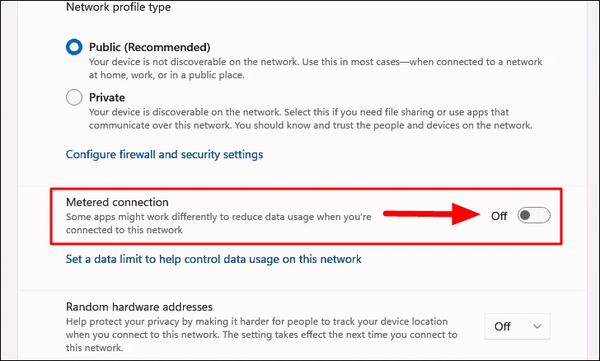
Fix download speed problem in Windows 11 by disabling Windows Defender Firewall
In this way, search for Windows Defender Firewall. Then click on it. Now click Turn Windows Defender Firewall on or off.
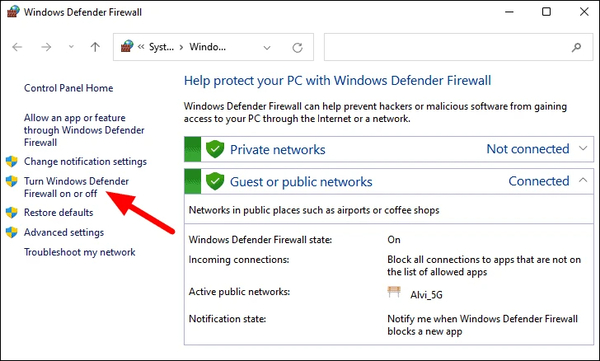
Now select Turn off Windows Defender Firewall in both Private and Public sections.
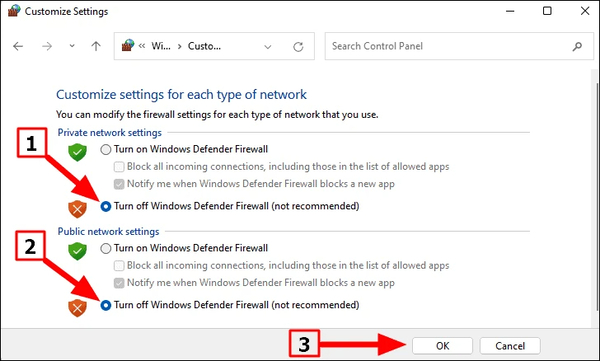
Click on OK.
Note: We recommend that you do not do this unless the Internet speed has slowed down due to Windows Defender being active. Because your system is at risk and may become virus and…
Increasing the Wi-Fi speed of Windows 11 using another browser
Sometimes browsers can affect internet speed. It is better for you to change your browser. There are different options to choose from and you can download various items.
Why is the Internet speed of Windows 11 low? Use the TROUBLESHOOTER
Press Windows + I to open Settings. Then select Troubleshoot.
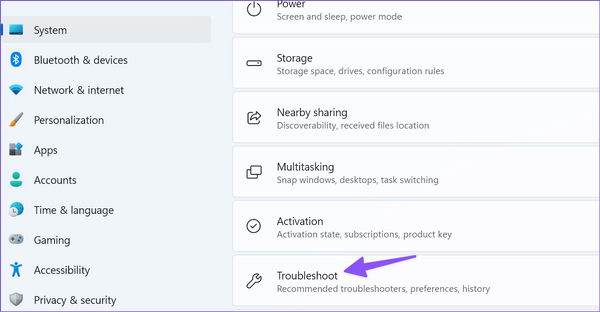
Click on RUN in front of Internet connection troubleshooter. Let the scan run.
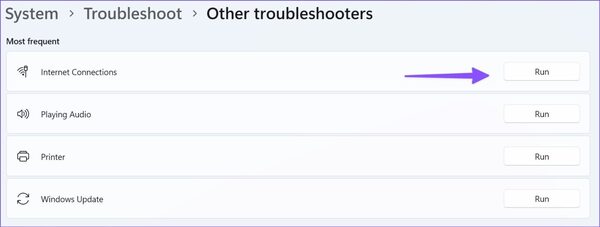
Increase the download speed in Windows 11 by clearing the browser cache
If you are using Chrome, open it. Click on the three-dot menu. Select More tools and then Clear browsing data.
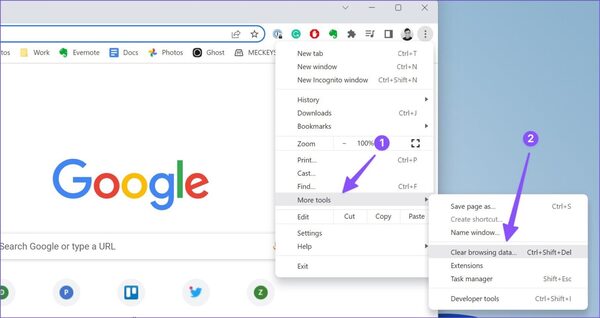
Click on Advanced and Clear data. Wait for the cache to clear.
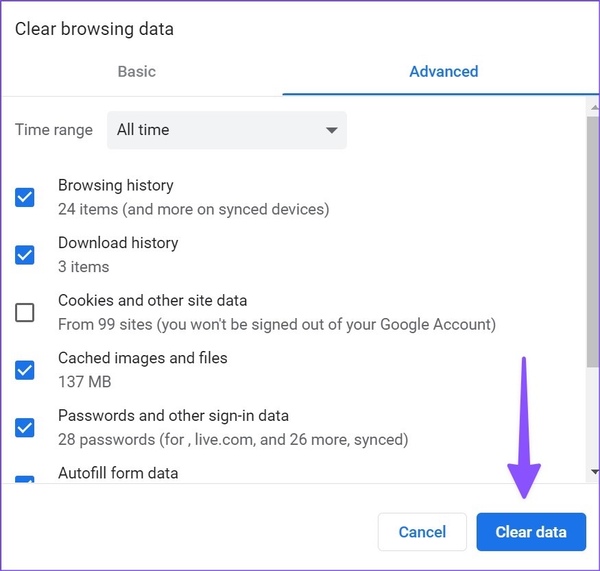
Here we use Chrome as an example. You can do this for other browsers as well.
What is the reason for slow internet speed in Windows 11? The driver is not updated
Press Win + X. Select Device Manager. Then click on Network Adapters in the list. Now click on your internet adapter. Select Update driver.
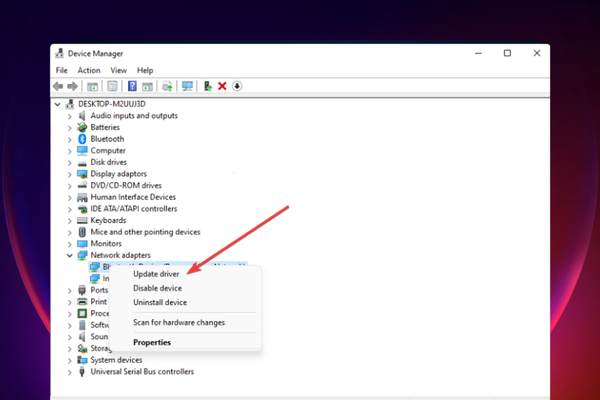
Click on Search automatically for drivers and let the installation process happen.
If there is an update, it will be done. Then restart the system.
Solving the problem of slow internet speed in Windows 11 by disabling Windows Update service
Search Services for this method. Tap on it. Then find Windows Update and right click on it. Select Properties. Select Disabled for Startup type. Tap Stop. Click on OK. Restart the system.
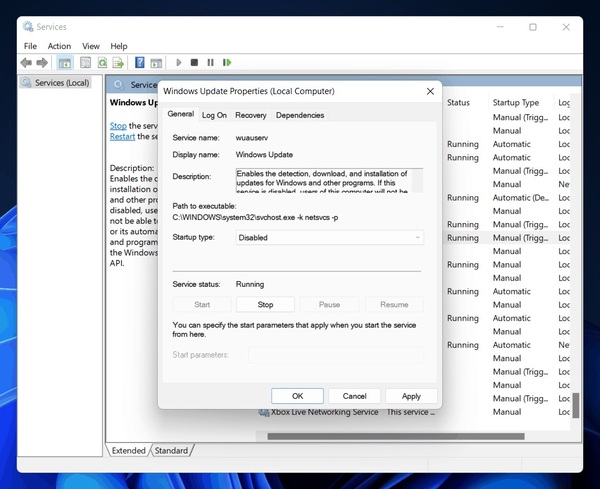
Comments and suggestions?
In this article, we taught you how to solve the problem of slow internet in Windows 11. Which method did you use to increase the Internet speed in Windows 11? Please share your thoughts and suggestions with us in the comment section.