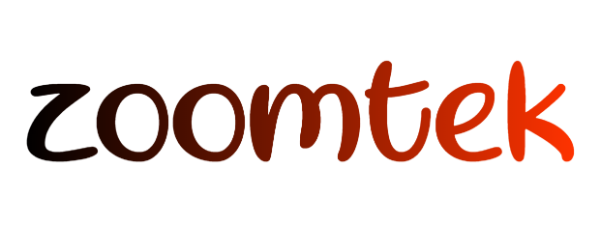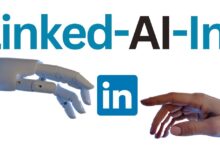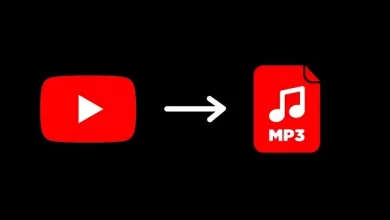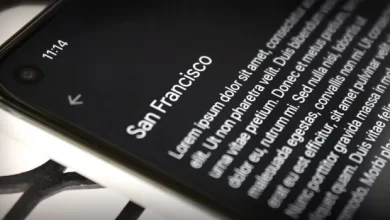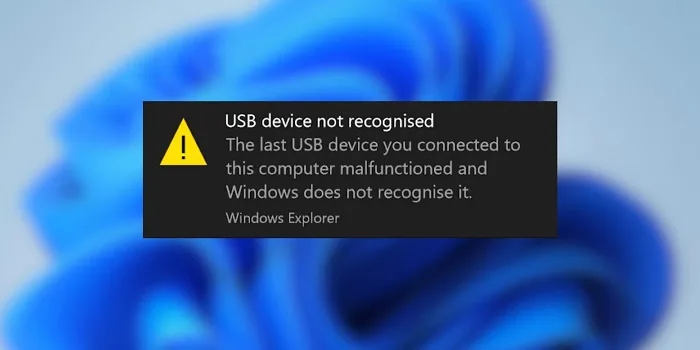
solve the problem of USB Device: After connecting your flash drive to a computer or laptop, do you notice that the flash drive is not read by the computer? In this article, we will teach 15 ways to solve the problem of not recognizing the flash drive by the computer.
Fixing the problem of flash memory not being recognized in Windows 11, 10, and…
How to Fix USB Device Not Recognized in Windows 11/10/8/7
For various reasons, you may face the problem of not displaying the flash drive in Windows 10, 11, etc. In this situation, you do not have access to the information in your flash drive and you can not open it. If you have important information in your Flash and you want to fix its problem, you can try the methods to solve the problem of Flash not opening on the computer that we will review below.
1- Restarting Windows to read the flash again
Sometimes Windows may encounter minor problems. These minor problems during the start-up and turning on of Windows can cause some Windows drivers such as flash drive to not be read and you may face the problem of not recognizing the flash drive by the computer. In this situation, one of the easiest and fastest ways to solve the problem is to restart Windows. To solve the problem of flash memory not being recognized in Windows 10 with restarting Windows, right-click on the Start menu. Then click on Power and then Restart.
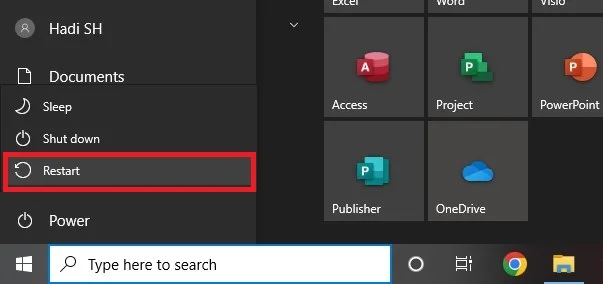
2- Using other USB ports
The USB ports of your laptop or computer may get damaged after a while for various reasons. A broken USB port makes Windows unable to read the USB and you cannot access the flash data. In these cases, the laptop and computer have other ports that you can use to connect the flash to your system.

Apart from the USB ports, you can check your flash drive. If there is a physical failure, you can realize that your flash drive is damaged and you can not solve its problem. In this situation, you need to get a new flash.
3- Start USB Troubleshooter to find flash faults
USB Troubleshooter is a feature in Windows that you can use for flash troubleshooting. When you start the USB Troubleshooter, Windows will check your flash drive and fix it if it finds a problem. To use USB Troubleshooter, first open File Explorer. Right-click on your flash driver. Select Properties from the menu that opens.
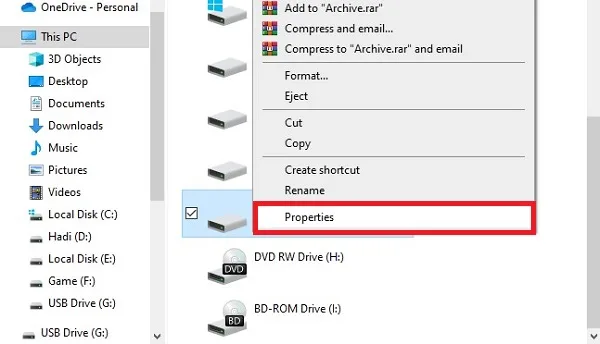
In the next box, enter the Tools tab. Click on Check.
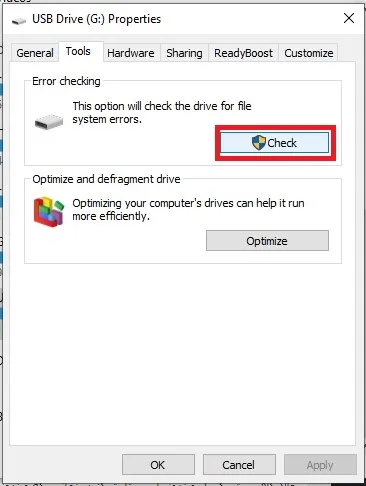
Select the Repair drive option. Now just wait for Windows to solve your flash drive’s problem.
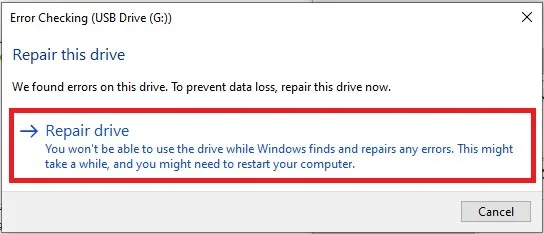
4- Removing the program that has caused problems in Windows
If the problem of not recognizing the flash by the computer happened to you after installing a program and software on Windows, this problem could be due to the program you installed. If you do not download a program from reliable sites, it may cause problems with other programs and features of your Windows. Therefore, you can solve your problem by deleting that program.
5- Update USB drivers
There are regular updates for flash drivers in Windows. These updates keep the flash files in Windows up-to-date and when you connect a flash drive to Windows, there will be no problem with it and it will be read easily. When flash drivers are not updated, it may not be able to read new flash drives. So check regularly and update USB drivers if there are any updates. For this you need to open the Device Manager. Right-click on the Start menu to open Device Manager. Then select Device Manager from the menu that will open for you.
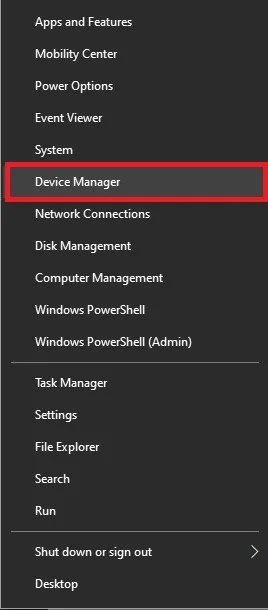
Then click on the small arrow next to Universal Serial Bus controllers. Select your flash and right-click. Select Update driver from the opened menu.
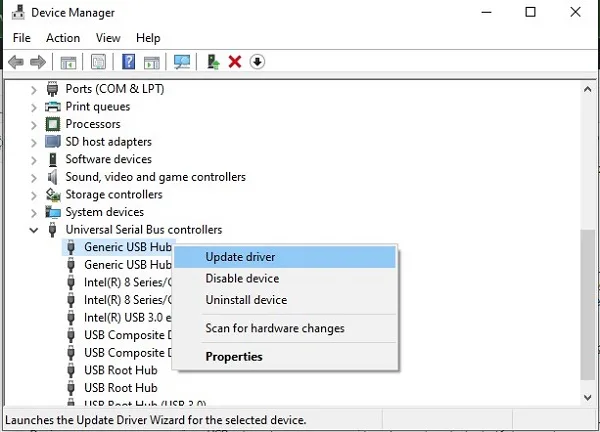
In the next box that will open for you, select Search automatically for updated driver software. By selecting this option, the flash drivers will be updated automatically.
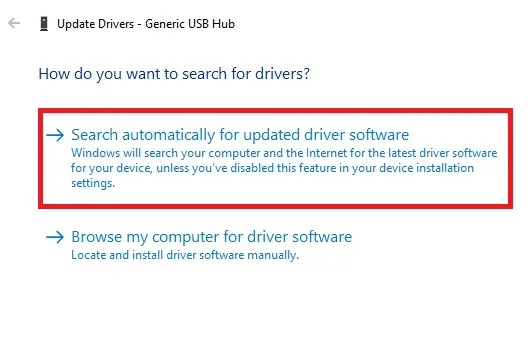 6- Deleting and reinstalling USB drivers
6- Deleting and reinstalling USB drivers
Sometimes USB drivers are not installed correctly in Windows or after some time these drivers face problems. This will cause the flash not to be recognized by the computer. Therefore, in this situation, you can delete and reinstall the USB drivers once. These USB driver files will be updated and your problem will be solved. To delete and reinstall USB drivers and solve the problem of unformatted flash memory not being opened, type Device Manager in the search field of Windows. Then click on Open under the result.
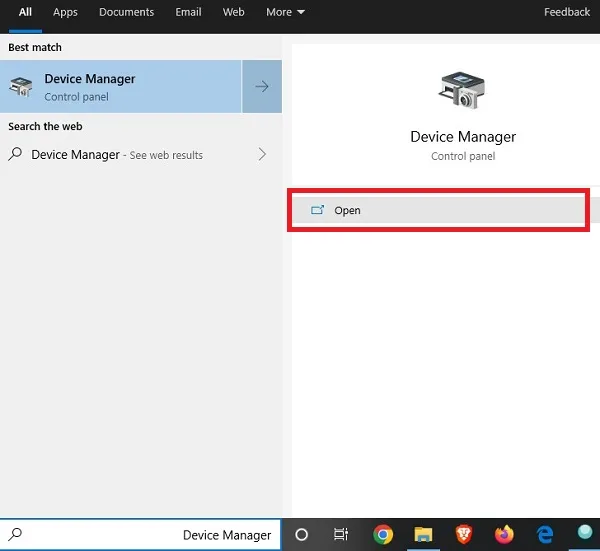
This will open the Device Manager for you. After opening the Device Manager, find the Universal Serial Bus controllers option. After finding Universal Serial Bus controllers, click on it to display its sub-set options. Now right-click on your USB and select Uninstall device.
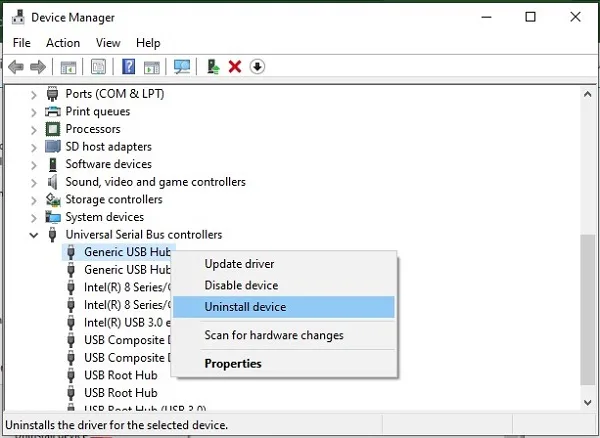
Now just restart Windows once. When Windows restarts, it automatically downloads the USB drive and installs it on itself.
7- Updating Windows and installing its newer versions
As mentioned, sometimes flash driver files face problems because they are old. Apart from the flash drivers, your Windows version may also be outdated. When you do not update your Windows, Windows is not able to read the flash drives that have the new operating system, and as a result, you face problems. You should regularly check through the Windows Update settings. When there was an update for Windows, you should update it so that you don’t face a problem like the computer not recognizing the flash drive. When you update Windows, the new files of the Windows operating system will replace the old Windows files, and as a result, many of your problems will be solved. Therefore, to solve the problem of not opening the flash memory, you can check the Windows update.
8- Repairing the hard disk with the CHKDSK command in case of its failure
Another problem that may cause the flash drive to not be read when you connect the flash to Windows and you can not open its files is the failure of the hard disk. In this situation, you can use CHKDSK command. This command is used to repair hard disk and… After solving the problem of hard disk failure or other Windows problems with the CHKDSK command, you can reconnect the flash drive to Windows. Then check whether the problem of not connecting the flash drive to Windows is fixed or not. If you are still facing the problem of not connecting the flash, try other methods.
9- Changing the abbreviation of the USB driver
As you know, there is an abbreviation for all Windows drivers. You can set this abbreviation to your liking or change it. Sometimes, when users change the abbreviation of USB or other drivers, they face problems and as a result, the desired driver is not read. Therefore, if the problem of not reading the flash drive in the computer was due to the USB abbreviation, you should change it. To do this, right-click on the Start menu. This will open a menu for you. Select Disk Management from the menu that opens. In the next step, first find your flash drive and right-click on its name. Then select Change Drive Letter and Paths from the opened menu.
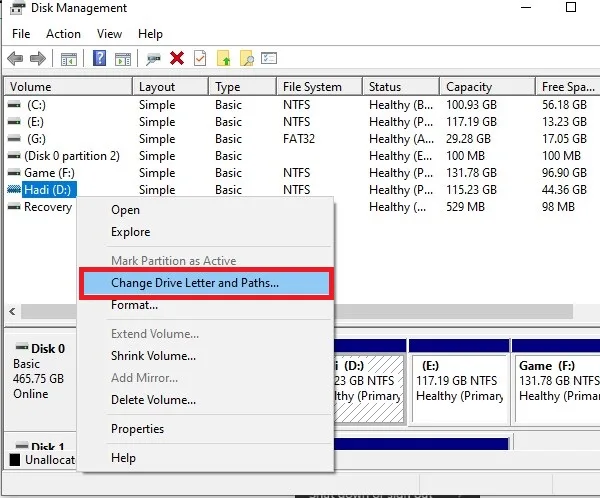
To change the flash driver abbreviation, select Change in the next box.
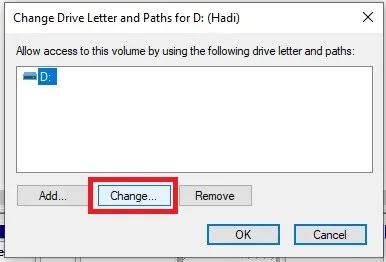
Open the drop-down menu of the next box. From the list of English letters, choose one of the letters for the abbreviation of your flash driver. After selecting an abbreviation, click on OK to save changes and fix flash problems.
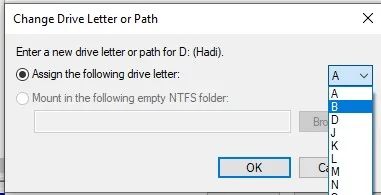
10- Disable USB selective suspend settings
Sometimes the activation of USB selective suspend settings makes your flash drive unreadable in Windows. To disable this option, type Edit power plan in the Windows search field. Then click on the result to open it.
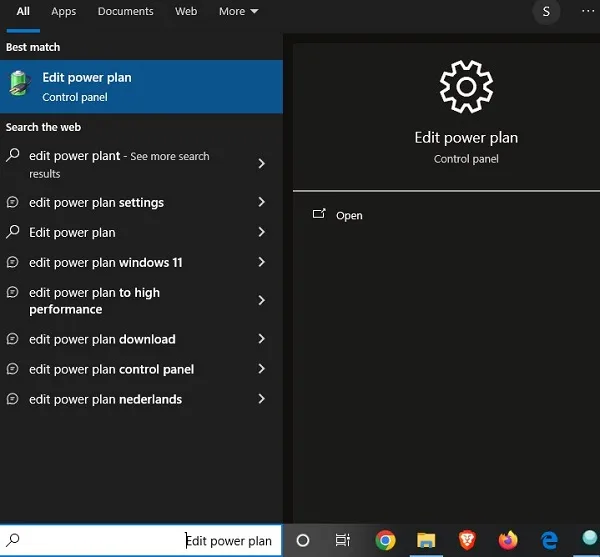
After the Edit power plan box opens, click on the blue Change advanced power settings option.
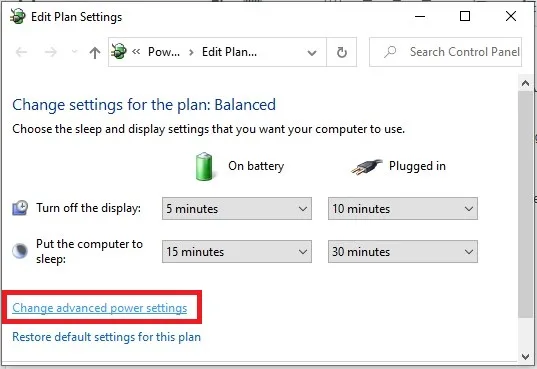
In the next step, select Change plan settings. Now click on the + icon next to USB settings. With this tool, the options of the USB settings sub-set will be shown to you. Click again on the + icon next to USB selective suspend setting. Finally, set the displayed options to Disabled.
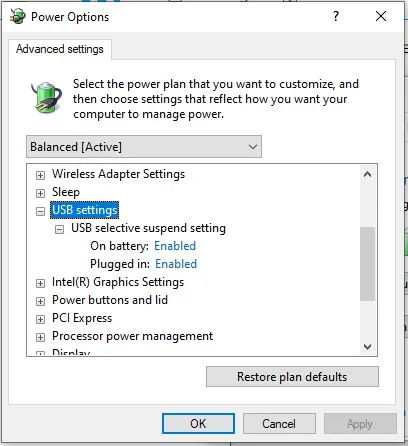
11- Connecting the flash drive to the Linux operating system
Sometimes your flash drive does not connect to the Windows operating system, but if you want, you can connect it to the Linux operating system. This method can only be useful if you have a Linux operating system. If you do not have the Linux operating system, try other methods to solve the problem of the flash drive not being recognized by the computer. If you have a Linux operating system, disconnect your flash drive from Windows and connect it to the Linux operating system. Then check if you can open the flash in this operating system or not.
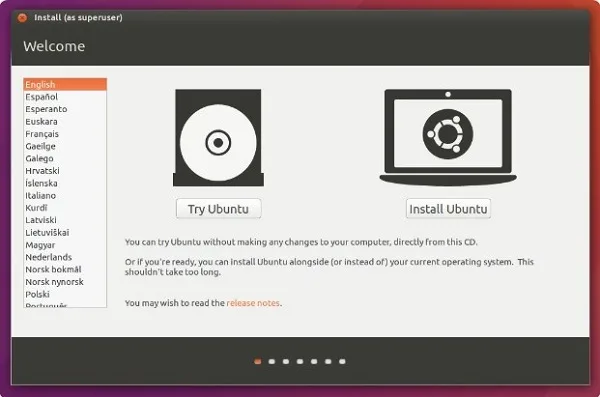
12- Repair damaged Windows files
Sometimes Windows files can get corrupted for various reasons. When Windows files get corrupted, it can cause problems in different parts of Windows. For example, after connecting the flash drive to Windows, you may find out that your flash drive is not being read. In this situation, you can repair Windows files. For this, Windows has included the SFC /Scannow command. You can easily find damaged Windows files using this command. After finding the damaged Windows files, you can repair them to solve your problem.
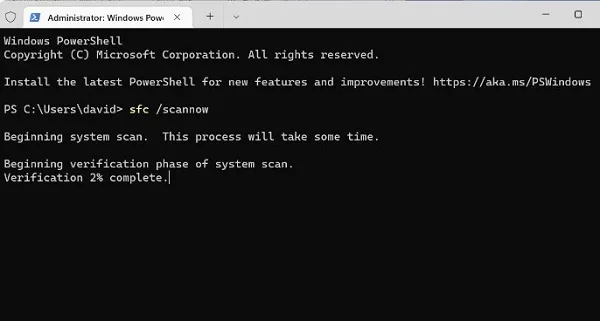
13- Preventing the flash drive from turning off automatically
In some systems, Windows is set to automatically turn off the flash drive after some time, and this makes your flash not readable after that. Of course, in order to read it again, you can remove the flash drive from the computer or laptop and connect it again, but you can disable this feature to avoid problems. To do this, press the shortcut keys Win + R. In the opened box, type devmgmt.msc and click on OK.
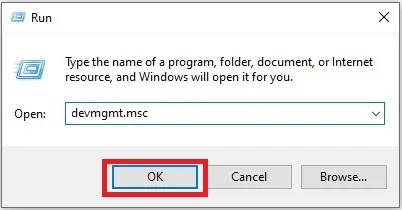
In the next box, open the Universal Serial Bus controllers sub-set. Right-click on your arrow. Select Properties from the menu that opens.
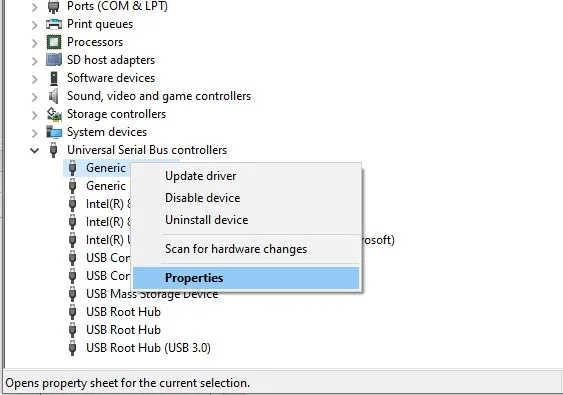
In the next box, enter the Power Management tab. At the end, uncheck Allow the computer to turn off this device to save power and click on OK to save the changes.
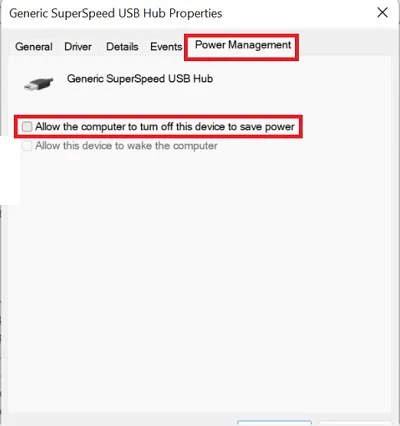
14- Flash formatting
If you have tried all the above methods but you are still facing the problem of the flash drive not being read and you can not use your flash drive, you can format it. Be careful with flash format that is not recognized, all your data will be deleted. To do this, right-click on your flash drive. Then click on the Format option.
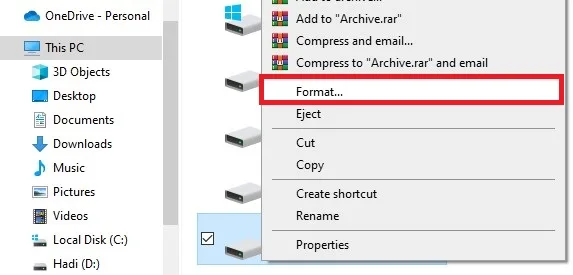
In the next box, set the File system to FAT32 or NTFS, then click Start.
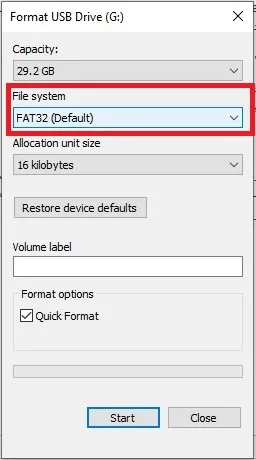
15- Flash data recovery after repairing it with Disk Drill flash detection software
After you repair the flash with the above methods and it opens in Windows, some of your data may have been deleted automatically. In this case, you can use Disk Drill to recover your data. To do this, first download and install Disk Drill. After installing and opening this program, select your flash drive from the list of drivers and click on Search for lost data.
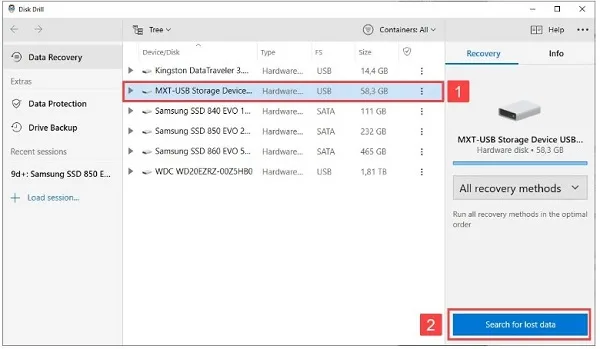
In the next step, select the files you want to recover and click on Recover.
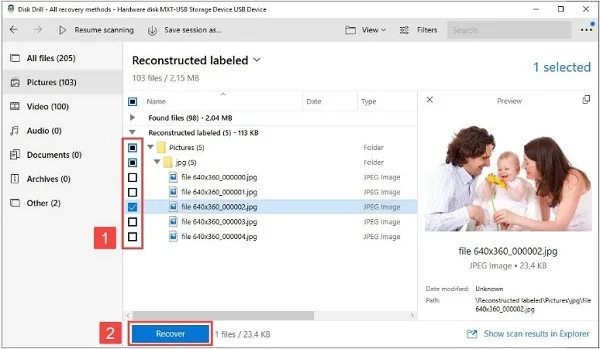
Frequently Asked Questions
Why does our flash drive not connect to Windows?
When you connect the flash drive to Windows, but you can not see its driver, you can solve your problem by doing the above methods. However, before trying the above methods, you must first connect your flash drive to another computer to make sure that the flash drive is healthy.
What is the reason for not being able to format our flash drive?
When you want to format your flash drive, but it doesn’t format, it can indicate that your flash motherboard is damaged. In this case, you can’t do anything and you have to replace your flash drive with a new one.
Why does my computer makes a sound when I plug the flash drive into the computer, but it doesn’t turn up?
When you enter the flash drive to the computer and it beeps, it indicates that the computer has noticed the addition of a new device, but it cannot show you its contents. To do this, you can update the flash drivers on the computer or delete the drivers and install them again.
Conclusion
As mentioned, for various reasons, when you connect your flash drive to the computer or laptop, it may not be read and you may face different problems. In this situation, you must first make sure that your flash drive and USB ports are healthy, and then try the reviewed methods.
Comments and suggestions?
In today’s article, we talked about the reasons and methods of solving the problem of not recognizing the flash memory in the computer. Were you able to use the mentioned methods to solve the problem of not displaying the flash drive? You can share your opinions, suggestions, and experiences in the field of solving the problem of Flash drives not being recognized by the computer in the comment section.